Créer un tableau croisé dynamique (TCD) dans Excel peut sembler complexe, mais avec les bonnes étapes, cela devient simple et efficace. Cet outil est idéal pour analyser et présenter des données de manière structurée, en regroupant, totalisant et filtrant selon des colonnes et des lignes. Grâce au TCD, vous pouvez transformer des données brutes en informations claires, parfaites pour examiner des ventes, des régions ou tout autre type de données en détail.
Dans cet article, découvrez pas à pas comment faire une recherche en utilisant un TCD dans Excel, depuis la préparation des données jusqu’à la personnalisation de l’analyse. Vous apprendrez à sélectionner vos données, insérer le tableau croisé dynamique et afficher vos résultats pour une analyse optimale. Simplifiez la gestion de vos informations et prenez des décisions éclairées grâce à cet outil puissant.
Sommaire
- Préparer les données pour votre tableau croisé dynamique
- Création du tableau croisé dynamique
- Configuration et personnalisation du tableau croisé dynamique
- Conclusion
- FAQ
Préparer les données pour votre tableau croisé dynamique

Choix des données adéquates
Pour créer un tableau croisé dynamique efficace, il est essentiel de sélectionner les données les plus pertinentes. Assurez-vous que celles-ci correspondent à l’analyse spécifique que vous souhaitez réaliser. Par exemple, si votre objectif est d’examiner les ventes, incluez des champs comme la date de vente, le montant de la vente, la région géographique, ainsi que tout autre champ utile pour votre analyse.
Vérifiez également la cohérence des données. Chaque colonne doit contenir des informations du même type (texte, nombre, date, etc.) et être formatée de manière uniforme. Cela vous aidera à éviter les erreurs et les incohérences lors de la création et de l’analyse de votre tableau croisé dynamique.
Organiser les données dans un tableau Excel
Après avoir sélectionné les données pertinentes, il est essentiel de les organiser correctement dans un tableau Excel. Placez votre curseur à l’intérieur de la plage de données que vous souhaitez analyser. Cette plage doit inclure toutes les lignes et colonnes nécessaires pour votre étude.
Structurez vos données de manière à ce que chaque ligne représente un enregistrement unique et chaque colonne un champ spécifique. Par exemple, si vous analysez des ventes, chaque ligne pourrait correspondre à une transaction individuelle, avec des colonnes dédiées à la date, au produit vendu, au montant et à la région.
En organisant vos données de cette manière, vous simplifierez la création du tableau croisé dynamique et garantirez des analyses précises et pertinentes.
Création du tableau croisé dynamique

Choisir l’emplacement du tableau croisé dynamique
Avant de créer votre tableau croisé dynamique, il est essentiel de décider où vous souhaitez le positionner dans votre feuille de calcul Excel. Vous avez deux choix principaux : insérer le tableau sur la feuille actuelle ou le placer sur une nouvelle feuille. Cette décision dépend de vos préférences personnelles et de l’organisation de votre document.
Si vous optez pour l’emplacement sur la feuille actuelle, veillez à sélectionner une cellule où le tableau ne viendra pas chevaucher des données importantes. En revanche, si vous préférez utiliser une nouvelle feuille, Excel créera automatiquement une feuille dédiée pour votre tableau croisé dynamique.
Utiliser l’assistant de création intégré
Pour commencer à créer votre tableau croisé dynamique, sélectionnez vos données, en incluant les en-têtes de colonnes. Ensuite, accédez à l’onglet « Insertion » situé en haut de la fenêtre Excel et cliquez sur l’option « Tableau croisé dynamique » dans le groupe « Tableaux ». Une boîte de dialogue apparaîtra, vous permettant de vérifier la plage de données sélectionnée et de choisir l’emplacement du tableau croisé dynamique.
Dans cette boîte de dialogue, assurez-vous que la plage de données est correcte. Si nécessaire, ajustez-la pour inclure toutes les informations que vous souhaitez analyser. Une fois les paramètres confirmés, cliquez sur « OK ».
Excel générera alors le tableau croisé dynamique à l’emplacement que vous avez défini. Vous pourrez immédiatement accéder à la fenêtre de création, où les champs de votre tableau seront prêts à être configurés et personnalisés selon vos besoins.
Configuration et personnalisation du tableau croisé dynamique
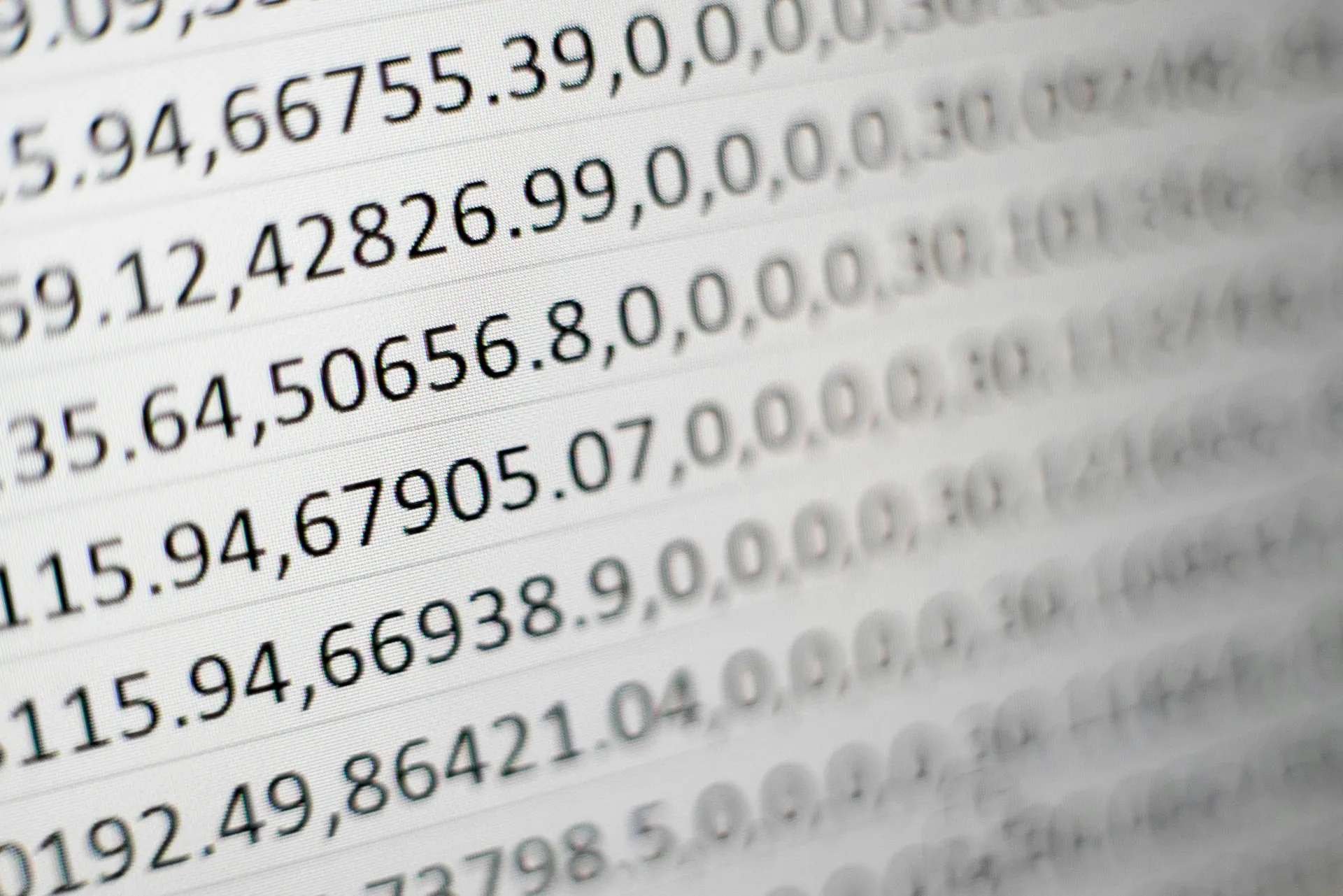
Ajuster les champs à analyser
Une fois le tableau croisé dynamique créé, vous pouvez commencer à ajuster les champs pour personnaliser votre analyse. Dans le volet « Champs du tableau croisé dynamique », qui apparaît généralement à droite de votre feuille de calcul, vous trouverez une liste complète des champs disponibles dans vos données. Ces champs peuvent être utilisés pour affiner la recherche et obtenir des résultats plus précis.
Il suffit de glisser-déposer ces champs dans les zones dédiées aux lignes, aux colonnes et aux valeurs. Par exemple, si vous analysez des ventes, vous pouvez placer le champ « Région » dans la zone des lignes et le champ « Produit » dans la zone des colonnes. Les champs situés dans la zone des valeurs seront utilisés pour effectuer des calculs, tels que la somme des ventes ou le nombre de transactions.
Pour des analyses plus détaillées, vous pouvez également ajouter plusieurs champs dans chaque zone. Cela vous permet de croiser des données et d’extraire des insights plus précis.
Modifier la mise en forme et les calculs
Pour rendre votre tableau croisé dynamique plus lisible et efficace, vous pouvez modifier la mise en forme et les calculs. Dans le volet « Champs du tableau croisé dynamique », cliquez droit sur un champ dans la zone des valeurs, puis sélectionnez « Paramètres de champ de valeurs ». Cela vous permet de choisir le type de calcul à effectuer, comme la somme, la moyenne, ou le comptage.
Ces options vous permettent de personnaliser la manière dont les données sont agrégées et affichées. De plus, vous pouvez utiliser les outils de mise en forme disponibles dans l’onglet « Conception » du ruban Excel pour améliorer l’apparence de votre tableau. Par exemple, vous pouvez appliquer différents styles, ajouter des bordures, des couleurs de fond et des polices pour rendre votre tableau plus attrayant et facile à interpréter.
Enfin, la fonction « Afficher les totaux » peut être activée pour inclure des totaux automatiques pour les lignes et les colonnes. Cette fonctionnalité est particulièrement utile pour obtenir rapidement une vue d’ensemble de vos données. Pour l’activer, cliquez droit sur une cellule du tableau croisé dynamique, sélectionnez « Afficher les options du tableau croisé dynamique », puis cochez les cases pour « Afficher les totaux des lignes » et « Afficher les totaux des colonnes ».
Conclusion
Créer un tableau croisé dynamique dans Excel est une compétence essentielle pour analyser et synthétiser des données de manière efficace. En suivant les étapes de préparation des données, de création du tableau et de configuration des champs, vous pouvez transformer vos données brutes en informations précieuses et facilement compréhensibles.
N’oubliez pas de sélectionner soigneusement vos données, de les organiser correctement, et de personnaliser votre tableau pour répondre à vos besoins spécifiques. Utilisez les options de calcul et de mise en forme pour rendre vos analyses claires et visuellement attractives.
Avec ces outils, vous serez en mesure d’identifier des tendances, de prendre des décisions éclairées, et de présenter vos données de manière interactive et engageante. Ne tardez pas à mettre en pratique ces connaissances et découvrez le potentiel des tableaux croisés dynamiques pour améliorer votre analyse de données.
FAQ
Pourquoi certaines lignes ou données sont-elles manquantes de mon tableau croisé dynamique ?
Certaines lignes ou données peuvent être manquantes dans votre tableau croisé dynamique pour plusieurs raisons :
- Des en-têtes de colonne ou de ligne peuvent être masqués ou fusionnés, ce qui empêche le tableau de les reconnaître.
- Des filtres peuvent être appliqués de manière inappropriée, excluant certaines données de l’affichage.
- La plage de données source peut ne pas être correctement définie ou mise à jour.
- Des colonnes ou lignes vides dans la source de données peuvent causer des problèmes.
Quelles sont les règles de base à respecter pour créer un tableau croisé dynamique en Excel ?
Pour créer un tableau croisé dynamique en Excel, respectez les règles suivantes :
- Les données doivent avoir des en-têtes de colonnes dans la première ligne.
- Chaque colonne doit contenir des données du même type.
- Évitez les cellules fusionnées et les cellules vides.
- Aucune ligne ou colonne ne doit être entièrement vide.
Comment déterminer les éléments à placer dans les lignes, les colonnes et les valeurs d’un tableau croisé dynamique ?
Pour déterminer les éléments à placer dans les lignes, les colonnes et les valeurs d’un tableau croisé dynamique, identifiez les critères de regroupement et d’analyse de vos données :
- Les lignes et les colonnes doivent contenir les champs qui serviront à catégoriser et à comparer vos données.
- Les valeurs seront les données numériques que vous souhaitez synthétiser, comme des sommes, des moyennes ou des comptes.
Par exemple, si vous analysez des ventes, vous pourriez placer le mois dans les lignes, la catégorie de produit dans les colonnes, et la somme des ventes dans les valeurs.
Puis-je utiliser un seul tableau croisé dynamique pour répondre à plusieurs questions différentes ?
Oui, vous pouvez utiliser un seul tableau croisé dynamique pour répondre à plusieurs questions différentes, surtout si vos données sont stockées dans des tables relationnelles.
Vous pouvez importer plusieurs tables associées depuis une base de données et les combiner dans un seul tableau croisé dynamique, ce qui permet de segmenter vos données de différentes manières sans nécessiter de mise en forme manuelle.















laisser un commentaire